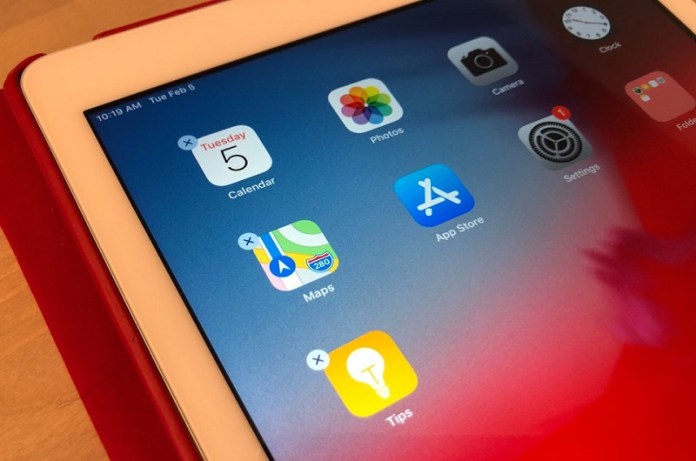How to Uninstall iOS Apps on your iPhone or iPad and save data
The procedure of uninstall applications from iPhone or iPad is practically same and simple. Here are two snappy and easy approach to delete applications from your iPhone and iPad.
An application jumbled home screen on an iPhone or iPad makes utilizing the gadget substantially less wonderful, compelling you to sift through many little symbols looking for Instagram, your schedule, or some other application that you really use.
Erasing undesirable iPad applications clean up the house screen appearance and enhances your interface encounter. It likewise opens up storage room so you can spare more photographs, tunes, recordings, and different downloads, and for different applications. With all the more free space, you won’t need to stress over holding on to download another application or application refresh.
There are two different ways to erase applications from an iPhone and iPad, yet before we do the well ordered, take note of that in the event that you unintentionally erase a paid application, you can sign in to the App Store, explore to the rundown of obtained applications, and reinstall applications without a charge.
Any information put away inside the application, for example, levels beaten in a diversion, will be lost, however, so erase with consideration. You can likewise check the amusement’s settings to see whether it considers advance reinforcements over iCloud, however not all diversions permit this.
The essential method to erase applications from your iPhone and iPad:
– Open up your iPad and swipe to the screen with the application (or applications) that you need to erase.
– Gently push down on the first application to be expelled, holding your finger set up until all applications on the screen start squirming.
– A dark hover with a “X” will have showed up at the upper left corner of the application; tap it, and after that hit the red word “Erase” to finish the procedure.
– Repeat as expected to erase different applications, at that point press the home catch.
Note that if a “X” does not show up on an application while it wiggles, it can’t be erased.
The advanced approach to erase applications from your iPad and iPhone
On the off chance that you need to erase numerous applications without a moment’s delay, or you need to “Offload” an application — expelling it from the iPad however chronicling its information, enabling you to get the latest relevant point of interest on the off chance that you reinstall the application — you ought to experience this procedure rather than the tap-hold-wiggle X cancellation.
– Open your iPad’s settings (the symbol looks like dark rigging on a dim box).
– Tap the “General” tab.
– Tap “iPad Storage.”
– Scroll down to discover a rundown of applications and tap the one being referred to.
– Tap “Erase App” at that point affirm by hitting “Erase.”
– Alternately, hit “Offload App” and after that affirm by hitting “Offload App,” as portrayed underneath.

The application erasure process will take merely seconds once you are alright with it, so don’t delay to clean up unused applications and free up space. Also, for the record, a similar procedure of erasing an application of an iPad can be utilized to expel them from iPhones and iPod Touches, too.
Also Read:
– Apple Block Google Internal iOS Apps
– Jio Phone 3 Price and Specification